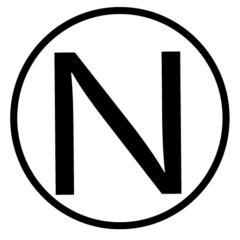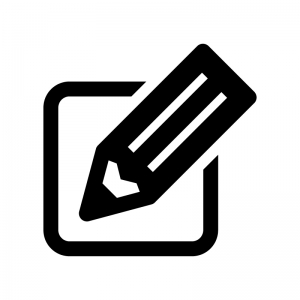
本日の基本操作
- 線パネル
- アピアランスパネル
- スタイライズ
- クリッピングマスク
- アウトライン
- アピアランスの分割
①線パネル
線パネルでは、線の太さを設定するだけでなく、線の両端の形や、角の形を変える事ができる。また点線や矢印も作る事ができる。
→参考資料
②アピアランスパネル
Adobe Illustrator で効果、アピアランスパネルおよびグラフィックスタイルパネルを使用すると、オブジェクト、グループまたは、レイヤーのアピアランスを変えることができる。また、1 つのオブジェクトを複数の必須部分に分割して、オブジェクト要素を個別に修正することもできる。
→参考資料
③スタイライズ
【illustrator】オブジェクトに「スタイライズ」効果で影やぼかしをつける 「スタイライズ」効果で、選択したオブジェクトに影や角を丸くするなどができる。
→参考資料
- 【illustrator】オブジェクトに「スタイライズ」効果で影や …
- Illustratorでアピアランス効果のスタイライズ光彩(外側)を …
- イラストレーター講座 スタイライズをマスターする | illustrator …
④クリッピングマスク
クリッピングマスクは、その形状によってほかのアートワークをマスクするオブジェクト。クリッピングマスクの内側にあるエリアのみが見えるように、アートワークをマスクの形状にクリップする。クリッピングマスクとマスクされたオブジェクトは、クリッピングセットと呼ばれる。
→参考資料
- クリッピングマスクの作成方法 (Illustrator) – Adobe Help Center
- Illustrator でクリッピングマスクを使用および編集する方法
- クリッピングマスクと不透明マスク
⑤アウトライン
イラレで基本的に入力する文字フォントツールがあるが、そのフォントツールをアウトライン化することでオブジェクトにすることができる。
何が違うのかというと、フォントは文字情報、アウトライン化したのはオブジェクト(図形)情報ということ。
このアウトライン化をすれば、インストールしたフォントで別のパソコンで開く場合置き換わってしまうということを防ぐことができる。
Illustrator「アウトライン」という言葉で覚えておく3つ!
「オブジェクト」>「パス」>「パスのアウトライン」
「書式」>「アウトラインの作成」
「表示」>「アウトライン(Ctrl+Y)」
→参考資料
- 超簡単!アウトライン化とは?イラレ必見の技3選!|Udemy メディア
- フォントのアウトライン化の方法|Illustrator入稿・印刷データ作成方法/注意 …
- 【3ステップでできる】イラストレーターでアウトライン化する方法|トンログ
⑥アピアランスの分割
1つのオブジェクトには塗り、線、効果、不透明度の4つのアピアランス属性がある。例えば”1つのオブジェクトに4つのアピアランス属性”を”1つのアピアランス属性で1つのオブジェクト”にしてくれるのがアピアランスを分割する機能
→参考資料
- Illustrator「アピアランスを分割」の意味と使い道とは? | イラストレーター …
- Illustratorの入稿データを作るとき、「アピアランスの分割」と「アウトライン化 …
- Illustratorの使い方【パスのアウトライン・アピアランスの分割】
EX・レイアウトデザイン
見やすいレイアウト、わかりやすいレイアウトを作るときの重要なポイントは、ただ闇雲に文字や絵を配置するのではなく、発表者の頭の中にある「ロジック」や「事柄と事柄の関係性」に即して文字や絵を配置すること。関係性の強いもの同士は、近くに配置したり、同じ色を使ったり、線で結んだり、大切な事項を目立つ色にしたり、目立つ場所においたり、という簡単なことだ。「理論やストーリーをレイアウトする」ことが大切であるということを忘れないように。
アクセスマップ制作のポイント
まず目的地を中心に配置し、レイアウトを考えてみると良い。
また、土地勘のない場合はストリートビューなどを利用すると便利。
レイアウトデザインのポイントとして
作成した作品を改めてみた時、「 配置した内容のグループ化 」「縦横の整列」「表現のルール化」「表現の差別化」「余白」を改めて見てみよう。
これら5つを踏まえて、2提案目(ブラッシュアップ)した作品を作成してみよう。